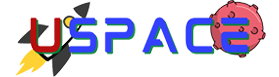Apakah Anda sering kali merasa kesulitan dalam mengatur tanggal dan waktu pada komputer Anda? Jangan khawatir, karena di sini kami akan memberikan trik yang mudah dan efektif untuk mengatur tanggal dan waktu di Jendela Control Panel. Dengan mengikuti langkah-langkah yang akan kami berikan, Anda akan dapat mengatur tanggal dan waktu dengan cepat serta tanpa ribet. Jadi, jangan lewatkan artikel ini!

Cara Mengatur Tanggal dan Waktu Dari Jendela Control Panel Dipilih
Untuk mengatur tanggal dan waktu dari jendela Control Panel dipilih, Anda perlu mengikuti beberapa langkah yang mudah dan sederhana. Mengapa mengatur tanggal dan waktu penting? Mengatur tanggal dan waktu yang tepat pada komputer sangat penting untuk memastikan semua aspek terkait dengan waktu berjalan dengan benar.
Mengapa Mengatur Tanggal dan Waktu Penting?
Mengatur tanggal dan waktu yang tepat pada komputer Anda sangat penting untuk memastikan semua aspek terkait dengan waktu berjalan dengan benar. Hal ini dapat mempengaruhi fungsi dan performa sistem, termasuk tugas-tugas yang bergantung pada waktu seperti sinkronisasi email, jadwal tugas otomatis, atau menandai waktu pembuatan file.
Melakukan Pengaturan Pada Jendela Control Panel
Berikut adalah langkah-langkah untuk mengatur tanggal dan waktu dari jendela Control Panel dipilih:
- Buka Jendela Control Panel.
- Pilih opsi “Tanggal dan Waktu” atau “Jam dan Tanggal”.
- Secara default, tanggal dan waktu akan disesuaikan dengan sistem operasi. Jika Anda ingin mengatur sendiri, pastikan Anda memiliki akses administratif.
- Klik pada opsi “Ubah tanggal dan waktu” atau “Ubah pengaturan tanggal dan waktu”.
- Perbarui tanggal dan waktu sesuai preferensi Anda. Pastikan memilih zona waktu yang sesuai dengan lokasi Anda agar waktu yang ditampilkan akurat.
- Jika perlu mengubah format tanggal atau jam, klik pada opsi “Ubah pengaturan kalender” atau “Ubah format tanggal dan jam”.
Dengan mengikuti langkah-langkah di atas, Anda akan dapat mengatur tanggal dan waktu dari jendela Control Panel dengan mudah dan akurat.
Mengatur Tanggal dan Waktu pada Control Panel Melalui Perintah CMD
Jika Anda lebih suka menggunakan Command Prompt untuk mengatur tanggal dan waktu dari Control Panel, berikut adalah langkah-langkahnya:
- Buka Command Prompt dengan hak akses administratif. Anda dapat melakukannya dengan mengklik kanan pada ikon Command Prompt lalu pilih “Run as administrator”.
- Ketik perintah “control.exe /name Microsoft.DateAndTime” dan tekan Enter.
- Jendela Control Panel akan terbuka langsung menampilkan opsi “Tanggal dan Waktu”. Anda dapat melakukan pengaturan seperti pada metode sebelumnya.
Dengan mengikuti langkah-langkah di atas, Anda bisa mengatur tanggal dan waktu dari Control Panel melalui Command Prompt dengan mudah.
Ingat tambahkan emoji di setiap poin-poin penting, dan jangan gunakan kata “Emoji”.
Untuk mengatur tanggal dan waktu dari Jendela Control Panel Dipilih, Anda dapat mengikuti langkah-langkah berikut ini:
- Buka Jendela Control Panel.
- Pilih pilihan ‘Tanggal dan Waktu’.
- Pilih tab ‘Tanggal’ atau ‘Waktu’ sesuai kebutuhan Anda.
- Ubah tanggal dan waktu sesuai dengan yang diinginkan.
Masalah Umum dalam Mengatur Tanggal dan Waktu di Control Panel
Ada beberapa masalah umum yang sering terjadi ketika mengatur tanggal dan waktu di Control Panel:
1. Baterai CMOS yang Lemah
Salah satu masalah yang umum terjadi adalah baterai CMOS yang lemah pada motherboard. Baterai ini bertanggung jawab untuk menyimpan pengaturan tanggal dan waktu di komputer. Jika baterai CMOS melemah atau habis, tanggal dan waktu akan kembali ke pengaturan default setiap kali komputer dimatikan. Untuk mengatasi masalah ini, Anda perlu mengganti baterai CMOS dengan yang baru.
2. Kesalahan Pengaturan Zona Waktu
Perbedaan waktu yang ditampilkan bisa disebabkan oleh kesalahan pengaturan zona waktu. Jika pengaturan zona waktu tidak sesuai dengan lokasi Anda, maka tanggal dan waktu yang ditampilkan akan salah. Periksa pengaturan zona waktu di Control Panel dan pastikan itu sudah diatur dengan benar sesuai dengan lokasi Anda.
3. Perangkat Lunak Antivirus atau Firewall yang Menghalangi Akses
Kadang-kadang, perangkat lunak antivirus atau firewall dapat menghalangi akses ke server waktu yang bertugas memperbarui tanggal dan waktu secara otomatis. Jika Anda mengalami masalah ini, cobalah untuk sementara menonaktifkan perangkat lunak antivirus atau firewall. Setelah itu, coba lagi untuk memperbarui tanggal dan waktu di Control Panel.
Mengatasi Masalah Tanggal dan Waktu di Control Panel
Berikut adalah beberapa langkah yang dapat Anda coba untuk mengatasi masalah dengan tanggal dan waktu di Control Panel:
1. Ganti Baterai CMOS yang Lemah
Jika masalahnya adalah baterai CMOS yang lemah, Anda perlu menggantinya dengan yang baru. Buka casing komputer, cari baterai CMOS yang terletak di motherboard, dan gantilah dengan yang baru.
2. Periksa Pengaturan Zona Waktu
Pastikan untuk memeriksa pengaturan zona waktu di Control Panel. Periksa apakah zona waktu yang terpilih sudah sesuai dengan lokasi Anda. Jika tidak, ubah pengaturannya sesuai dengan zona waktu yang benar untuk lokasi Anda.
3. Nonaktifkan Sementara Perangkat Lunak Antivirus atau Firewall
Jika perangkat lunak antivirus atau firewall menghalangi akses ke server waktu, cobalah untuk menonaktifkannya sementara. Setelah itu, coba untuk memperbarui tanggal dan waktu di Control Panel. Jika berhasil, pastikan untuk mengaktifkan kembali perangkat lunak tersebut setelah selesai.
4. Restart Komputer dan Periksa Kembali Pengaturan
Jika pengaturan tanggal dan waktu sudah diatur tetapi masih tidak berfungsi, Anda dapat mencoba untuk merestart komputer Anda. Setelah komputer menyala kembali, periksa kembali pengaturan tanggal dan waktu di Control Panel untuk memastikan bahwa pengaturan telah tersimpan dengan benar.
Menggunakan Aplikasi Pihak Ketiga untuk Mengatur Tanggal dan Waktu
Jika Anda mengalami masalah yang berulang saat menggunakan Control Panel untuk mengatur tanggal dan waktu, mungkin Anda perlu mencoba menggunakan aplikasi pihak ketiga yang khusus dirancang untuk mengatur tanggal dan waktu. Aplikasi semacam ini sering menawarkan lebih banyak fitur dan fleksibilitas dalam mengatur tanggal dan waktu pada komputer Anda. Anda bisa mencari aplikasi semacam ini di internet dan mengunduhnya sesuai dengan kebutuhan Anda.