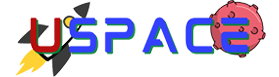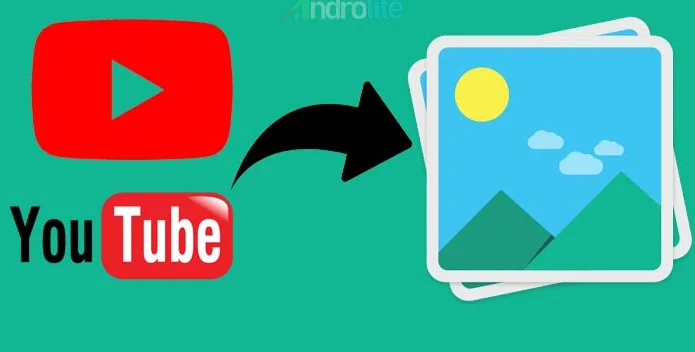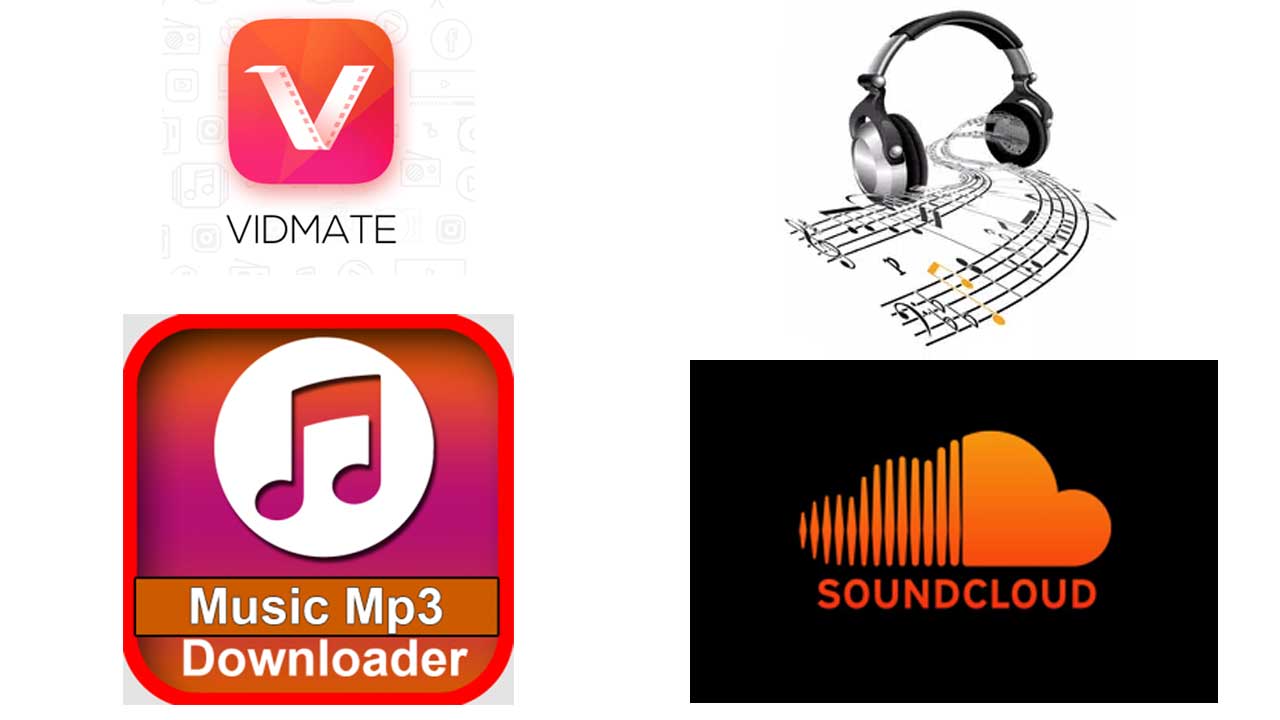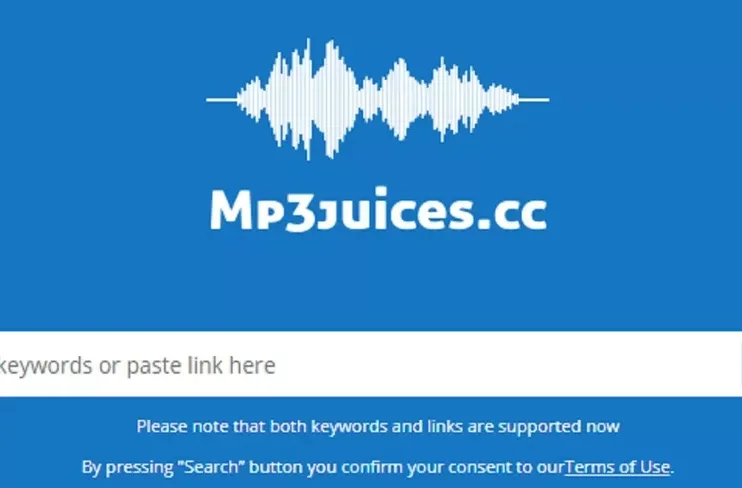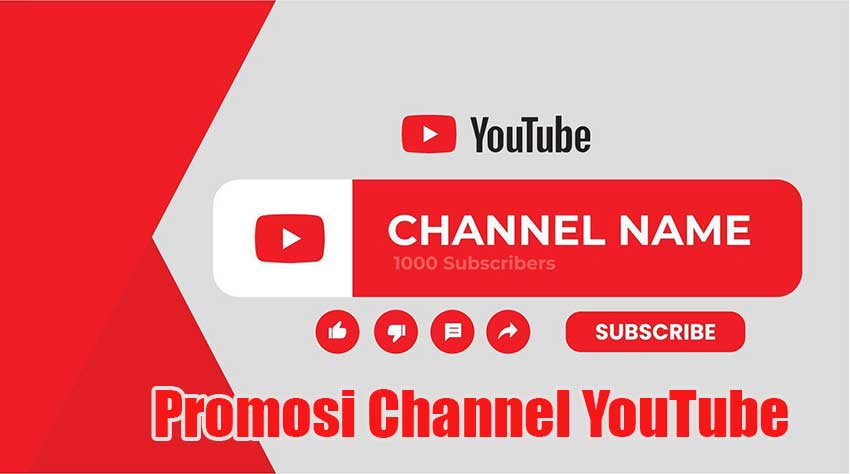Selamat datang! Dalam era digital ini, Zoom Meeting menjadi sebuah aplikasi yang tak tergantikan. Apakah Anda seorang pekerja, pelajar, atau hanya ingin tetap terhubung dengan teman dan keluarga, Zoom adalah solusi sempurna untuk berkomunikasi dalam jarak jauh. Artikel ini akan membahas cara install Zoom Meeting di HP (Handphone) dan laptop dengan mudah.
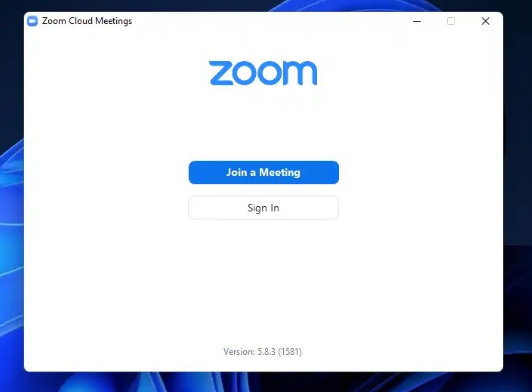
Daftar isi artikel
1. Apa itu Zoom Meeting dan Mengapa Anda Memerlukannya?
Sebelum kita masuk ke dalam petualangan menginstal Zoom, mari kita pahami apa itu Zoom Meeting dan mengapa Anda memerlukannya. Zoom adalah platform konferensi Video Chat yang memungkinkan Anda untuk berkomunikasi dengan orang di seluruh dunia dalam waktu nyata. Ini memiliki berbagai kegunaan, mulai dari rapat bisnis hingga pertemuan keluarga jarak jauh.
Jadi, mengapa Anda memerlukan Zoom? Pertama-tama, ini memungkinkan Anda untuk berinteraksi dengan orang-orang di berbagai lokasi tanpa harus bepergian. Ini juga dilengkapi dengan berbagai fitur seperti berbagi layar, obrolan teks, dan ruang rapat virtual. Yang terpenting, penggunaannya yang sederhana membuatnya sangat populer.
2. Persyaratan Sistem untuk Menginstal Zoom di HP dan Laptop Anda
Sebelum kita mulai menginstal Zoom, ada beberapa persyaratan sistem yang harus dipenuhi. Pastikan perangkat HP dan laptop Anda memenuhi spesifikasi berikut:
- Spesifikasi Minimum untuk HP: Untuk pengguna HP, Anda perlu memiliki sistem operasi Android 5.0 atau yang lebih baru. Meskipun Zoom dapat berjalan pada perangkat dengan spesifikasi lebih rendah, akan lebih baik jika Anda memiliki perangkat yang lebih canggih untuk pengalaman yang lebih baik.
- Spesifikasi Minimum untuk Laptop: Untuk pengguna laptop, Zoom dapat diinstal pada sistem operasi Windows, macOS, dan Linux. Pastikan laptop Anda memiliki konektivitas internet yang stabil dan kamera/webcam jika Anda ingin mengaktifkan video.
Dengan memastikan spesifikasi minimal ini terpenuhi, Anda siap untuk menginstal Zoom Meeting di perangkat Anda.
Baca juga: Cara Mudah Menggunakan Google Meet di Laptop dan HP
3. Cara Mendownload Aplikasi Zoom di HP dan Laptop

Sekarang saatnya untuk mengunduh aplikasi Zoom ke perangkat Anda. Ada beberapa cara berbeda untuk melakukannya, tergantung pada perangkat yang Anda gunakan.
Instalasi Zoom di Perangkat Android Anda
Jika Anda menggunakan HP Android, Anda dapat mengunduh Zoom Meeting dari Google Play Store. Berikut adalah langkah-langkahnya:
- Buka Google Play Store pada perangkat Android Anda.
- Ketik “Zoom” di kotak pencarian dan tekan “Cari.”
- Klik pada aplikasi “Zoom Cloud Meetings” yang ditampilkan dalam hasil pencarian.
- Klik tombol “Pasang” untuk mengunduh dan menginstal aplikasi.
- Buka aplikasi Zoom setelah selesai diinstal.
Anda sekarang siap untuk menggunakan Zoom di HP Android Anda. Selanjutnya, kita akan membahas cara menginstal Zoom di perangkat iOS (iPhone dan iPad).
Panduan Instalasi Zoom pada Perangkat iOS (iPhone dan iPad)
Bagi pengguna iPhone dan iPad, Anda dapat mengunduh Zoom Meeting dari App Store. Inilah langkah-langkahnya:
- Buka App Store di perangkat iOS Anda.
- Ketik “Zoom” di kotak pencarian dan tekan “Cari.”
- Klik pada aplikasi “Zoom Cloud Meetings” yang ditampilkan dalam hasil pencarian.
- Ketuk tombol “Dapatkan” untuk mengunduh dan menginstal aplikasi.
- Buka aplikasi Zoom setelah selesai diinstal.
Anda sekarang memiliki Zoom di perangkat iOS Anda. Selanjutnya, kita akan membahas cara menginstal Zoom di laptop Anda, baik menggunakan sistem operasi Windows maupun Mac.
Baca juga: 3 Cara Menghapus Aplikasi di HP OPPO Mudah dan Cepat
4. Instalasi Zoom Meeting di Laptop Anda (Windows dan Mac)
Instalasi Zoom di laptop Anda tidak terlalu sulit. Berikut adalah langkah-langkah untuk menginstal Zoom Meeting di Windows dan Mac:
Instalasi di Windows
Jika Anda menggunakan laptop dengan sistem operasi Windows, inilah langkah-langkahnya:
- Buka peramban web Anda dan kunjungi situs web resmi Zoom di https://zoom.us.
- Klik pada opsi “Sumber Daya” di menu atas, lalu pilih “Unduh Zoom Client” dari menu dropdown.
- Klik pada “Unduh” di bawah “Zoom Client untuk Pertemuan” untuk Windows.
- File instalasi Zoom akan diunduh. Buka file tersebut dan ikuti petunjuk instalasi yang muncul di layar.
- Setelah instalasi selesai, buka Zoom dari menu Start atau aplikasi.
Sekarang Anda memiliki Zoom di laptop Windows Anda. Bagi pengguna Mac, berikut adalah panduan instalasinya:
Instalasi di Mac
Jika Anda menggunakan laptop Mac, ikuti langkah-langkah ini:
- Buka peramban web Anda dan kunjungi situs web resmi Zoom di https://zoom.us.
- Klik pada opsi “Sumber Daya” di menu atas, lalu pilih “Unduh Zoom Client” dari menu dropdown.
- Klik pada “Unduh” di bawah “Zoom Client untuk Pertemuan” untuk Mac.
- File DMG Zoom akan diunduh. Buka file tersebut dan seret ikon Zoom ke folder Aplikasi.
- Buka Zoom dari folder Aplikasi atau melalui Launchpad.
Kini Anda telah berhasil menginstal Zoom di laptop Windows atau Mac Anda. Selanjutnya, mari kita pelajari cara membuat akun Zoom dan mengonfigurasi pengaturan dasar.
Baca juga: Cara Mudah Menggunakan Google Meet di Laptop dan HP
5. Membuat Akun Zoom dan Mengonfigurasi Pengaturan Dasar
Sebelum Anda dapat mulai menggunakan Zoom Meeting, Anda perlu membuat akun Zoom. Inilah langkah-langkahnya:
- Buka aplikasi Zoom di perangkat Anda.
- Klik “Masuk” atau “Daftar” jika Anda belum memiliki akun.
- Untuk mendaftar, masukkan alamat email Anda dan ikuti petunjuk selanjutnya.
- Setelah mendaftar, Anda dapat masuk dengan alamat email dan kata sandi yang Anda buat.
Selamat! Anda sekarang memiliki akun Zoom yang akan digunakan untuk semua pertemuan Anda. Namun, sebelum Anda mulai, ada beberapa pengaturan dasar yang perlu Anda konfigurasi:
- Buka Zoom dan masuk ke akun Anda.
- Klik pada inisial Anda atau foto profil Anda di sudut kanan atas dan pilih “Profil Saya.”
- Pada halaman Profil Saya, Anda dapat mengubah foto profil, nama, dan mengonfigurasi pengaturan privasi Anda.
- Klik “Pengaturan” untuk mengakses pengaturan Zoom lebih lanjut, seperti pengaturan suara dan video.
Konfigurasikan pengaturan sesuai dengan preferensi Anda, dan Anda siap untuk bergabung dengan pertemuan Zoom.
6. Bergabung ke Pertemuan Zoom sebagai Peserta
Sekarang, setelah Anda menginstal Zoom dan membuat akun, Anda siap untuk bergabung dengan pertemuan Zoom sebagai peserta. Anda mungkin akan menerima undangan pertemuan dari seorang teman, rekan kerja, atau guru. Untuk bergabung, ikuti langkah-langkah berikut:
- Buka aplikasi Zoom di perangkat Anda.
- Klik “Bergabung ke Pertemuan” atau “Join Meeting” di tampilan utama.
- Masukkan ID pertemuan yang diberikan oleh host pertemuan.
- Masukkan nama Anda atau inisial yang akan ditampilkan selama pertemuan.
- Klik “Bergabung” atau “Join” untuk bergabung dengan pertemuan.
Anda sekarang akan bergabung dengan pertemuan Zoom sebagai peserta. Anda dapat mengaktifkan atau menonaktifkan mikrofon dan webcam Anda sesuai kebutuhan. Selain itu, Anda dapat berinteraksi dengan peserta lainnya melalui obrolan teks atau fitur lainnya.
Baca juga: Cara Membuat Aplikasi di HP Sendiri Mudah Untuk Pemula
7. Memulai Pertemuan Zoom Anda Sendiri
Saatnya untuk memimpin pertemuan Anda sendiri di Zoom! Ingin mengadakan rapat bisnis, kelas daring, atau pertemuan dengan teman-teman? Inilah cara memulai pertemuan Zoom Anda sendiri:
- Buka aplikasi Zoom di perangkat Anda.
- Klik “Mulai Pertemuan” atau “Start Meeting” di tampilan utama.
- Jika Anda belum masuk, Anda akan diminta untuk masuk ke akun Zoom Anda.
- Pilih apakah Anda ingin mengaktifkan kamera/webcam dan mikrofon.
- Klik “Mulai Pertemuan” atau “Start Meeting” untuk memulai pertemuan Anda.
Anda sekarang menjadi host pertemuan Zoom. Anda dapat mengundang peserta dengan mengirim undangan melalui email atau tautan undangan yang dapat Anda salin dan bagikan. Selain itu, Anda memiliki kontrol penuh atas pertemuan, seperti mengatur hak istimewa peserta dan berbagi layar.
8. Tips dan Trik Penting untuk Pengguna Zoom Pemula
Sebagai pengguna Zoom pemula, mungkin ada beberapa hal yang perlu Anda ketahui untuk memaksimalkan pengalaman Anda. Berikut adalah beberapa tips dan trik penting:
- Gunakan headset atau earphone: Ini dapat membantu meningkatkan kualitas audio selama pertemuan.
- Periksa tautan undangan: Pastikan Anda memiliki tautan undangan yang benar sebelum bergabung dengan pertemuan.
- Mute mikrofon saat tidak berbicara: Ini membantu mengurangi kebisingan yang tidak diinginkan selama pertemuan.
- Gunakan fitur berbagi layar: Jika Anda perlu memamerkan presentasi atau dokumen, fitur ini sangat berguna.
- Jangan lupakan latar belakang: Anda dapat mengatur latar belakang virtual untuk menjaga privasi atau membuat suasana yang sesuai.
Dengan beberapa tips dan trik ini, Anda akan menjadi seorang pro dalam menggunakan Zoom Meeting dalam waktu singkat!
Baca juga: 5 Cara Sembunyikan Aplikasi di HP Vivo Paling Gampang Banget
Demikianlah panduan singkat tentang cara install Zoom Meeting di HP dan laptop. Dengan mengikuti langkah-langkah di atas, Anda dapat segera bergabung dalam pertemuan Zoom dan menjalani kehidupan yang lebih terhubung secara digital. Nikmati pengalaman berkomunikasi dalam jarak jauh yang lebih mudah dan efisien!
Video Terkait Tentang : Cara Install Zoom Meeting di HP dan Laptop