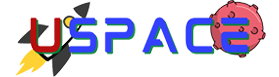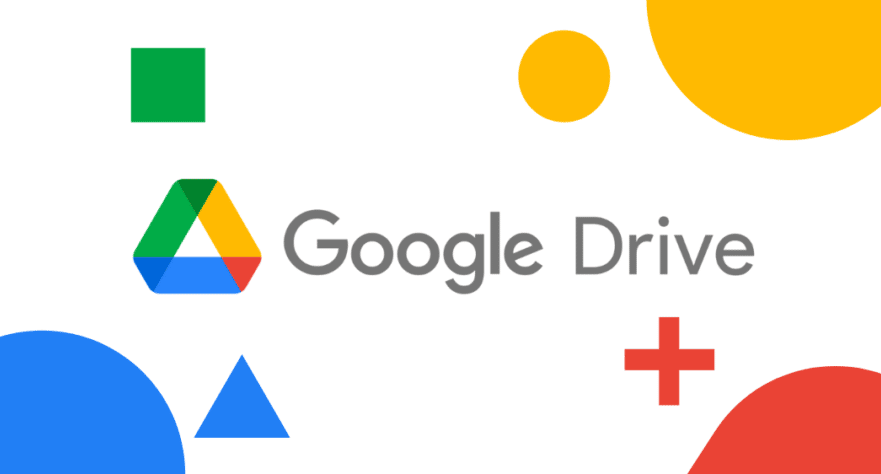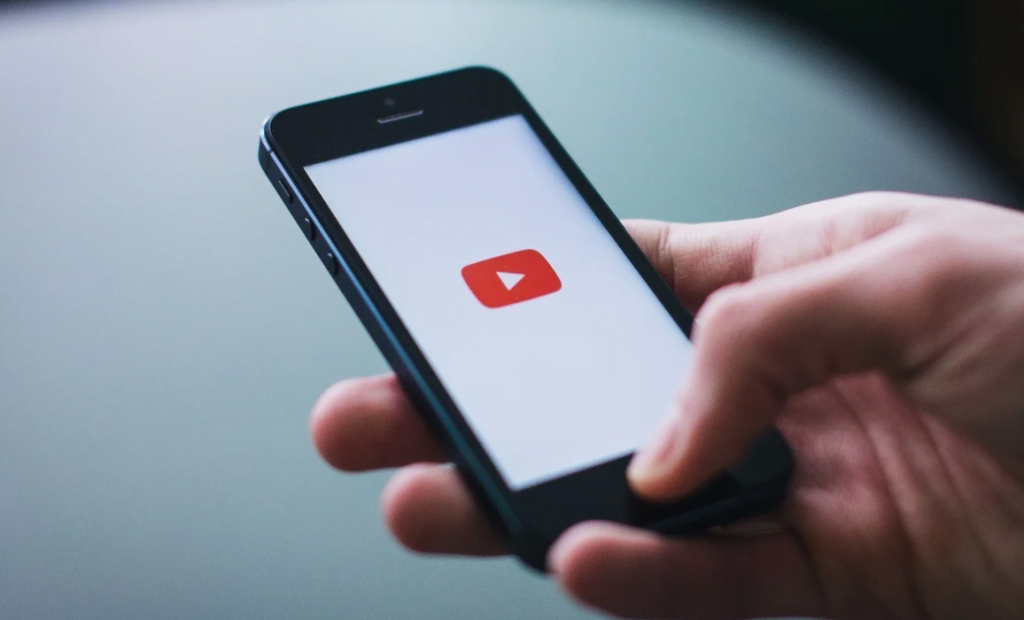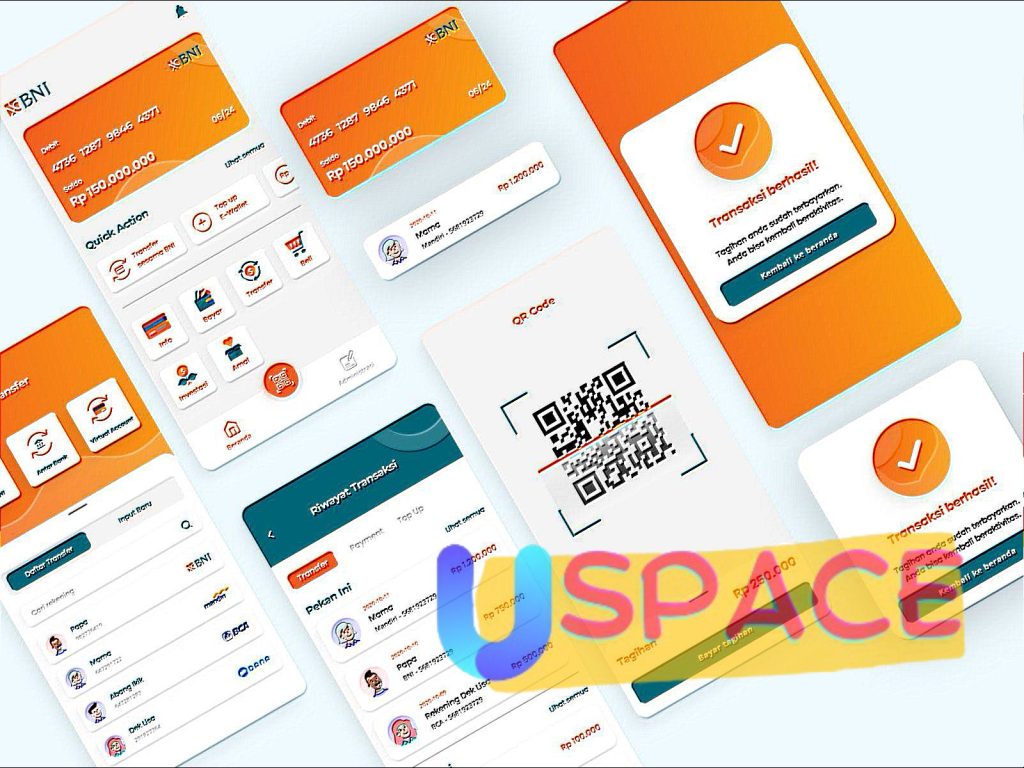Jika Anda menggunakan ponsel Android, mungkin ada aplikasi Google Drive di ponsel Anda. Google Drive adalah salah satu aplikasi tertua yang biasa ditemukan di ponsel Android.
Pada artikel ini, kami akan membahas cara buka google drive di komputer Anda. Silakan lihat artikel di bawah ini.
Daftar isi artikel
Apa itu Google Drive?
Google Drive adalah aplikasi gratis untuk menyimpan file dan dokumen dari Google, yang dapat digunakan secara online oleh setiap pengguna dengan akun Google, dan dapat diakses dari perangkat dan komputer Anda.
File dan dokumen disimpan di Google Drive di server Google. Anda dapat menyimpan atau mengakses file dari mana saja selama Anda memiliki internet. Ini adalah salah satu cara terbaik untuk menyimpan file Anda.
Jika Anda adalah pengguna Gmail, Anda juga dapat menggunakan Google Drive untuk mengirim file besar langsung dari email. Ini bisa menjadi solusi jika pengiriman file melalui lampiran Gmail tidak memungkinkan karena terlalu besar.
Baca juga: Cara Posting di Google Bisnis Pasti Cuan
Bagaimana cara membuat akun Google Drive?
Membuat akun Google Drive itu mudah. Anda hanya memerlukan akun Google untuk mengakses Google Drive. Jika Anda memiliki email Gmail, berarti Anda sudah memiliki akun Google dan dapat menggunakan Google Drive.
Apa kekuatan Google Drive gratis?
Kapasitas google drive versi free/free adalah 15 gigabyte, dan dapat anda gunakan untuk menyimpan informasi berupa dokumen, file, foto, dll. Jika Anda membutuhkan lebih banyak kapasitas penyimpanan, Anda dapat mengupgrade ke Google One. Saat Anda mengupgrade ke Google One, Google Drive Anda akan meningkat secara otomatis.
Harga Google One Saat Ini :
- 100 GB Kapasitas : Rp 26.900 / Bulan atau Rp 269.000 / Tahun
- Ruang Kapasitas besar 200 GB : Rp 43.000 / Bulan Atau Rp 430.000 / Tahun
- Kapasitas 2 TB : Rp 135.000 / Tahun
Layanan Google Ini Dan Kekurangan Google Drive.
Gunakan
- Google Drive secara gratis. Anda dapat menggunakan versi gratis Google Drive hanya dengan akun Google.
- Pastikan keamanan. Disimpan di server Google, keamanan data di Google Drive terjamin. Tentu saja, selama akses ke akun Anda aman untuk pihak ketiga.
- Kapasitas tinggi. Kapasitas 15 GB dalam versi gratisnya bermanfaat untuk Anda gunakan. Jika tidak, Anda dapat melakukan upgrade ke Google One dengan harga yang sangat terjangkau.
- Kebersihan. Anda dapat mengatur file di folder lain agar lebih baik dan mudah ditemukan.
- Itu dapat menyimpan berbagai jenis file. Anda dapat menggunakan Google Drive untuk menyimpan dokumen, pdf, gambar, file zip, file rar, video berbagai format, dll.
- File dapat dibuka langsung dari Google Drive. Anda dapat membuka file dokumen (word, Excel, Powerpoint, pdf) langsung dari Google Drive tanpa perlu aplikasi tambahan. Selain itu, dapat memutar video langsung.
- Dapat menyiapkan dokumen atau membuat dokumen. Anda dapat membuat file teks (kata) menggunakan aplikasi Documents. Bungkus file dengan aplikasi Spreadsheet, dll. Semuanya terintegrasi ke dalam Google Drive.
- File dapat dibagikan. Anda juga dapat berbagi dokumen atau file dengan pihak lain. Selain itu, pengaturan hanya dapat mengunduh/membaca file, atau mengedit file.
- Pencadangan data secara otomatis. Anda dapat secara otomatis membuat cadangan pengaturan Smartphone Anda ke Google Drive. Bisa backup foto, video, kontak, whatsapp, dll.
- Simpan data web. Dengan bantuan beberapa plugin atau alat, Anda dapat membuat cadangan situs web langsung ke Google Drive.
- Sinkronisasi informasi. Anda dapat mengaktifkan fungsi sinkronisasi agar data cadangan Anda mutakhir.
Kerentanan Google Drive
- tergantung pada akses internet. Untuk memanfaatkan sepenuhnya fitur Google Drive, diperlukan akses internet yang stabil.
- Fungsi pencadangan dan sinkronisasi di komputer bukanlah yang terbaik.
Baca juga: Cara Kaya Dari Trading Saham Pasti Cuan
Cara Mendapatkan Unlimited Google Drive
Selain versi gratis dan berbayar, ada juga Unlimited Google Drive. Cara mendapatkan Google Drive tanpa batas, Anda harus menggunakan email terdaftar dari lembaga pendidikan.
Versi unlimited Google Drive dibuat untuk pendidikan (karyawan, guru, dosen, mahasiswa, mahasiswa) yang institusinya menggunakan Google suite.
Cara buka google drive di komputer
cara menggunakan Google Drive di komputer atau laptop sama dengan Android. Anda tidak akan menemukan perbedaan yang signifikan.
Cara mengunggah ke Google Drive di komputer/laptop
- Buka drive.google.com
- Masuk dengan akun Google Anda.
- Klik menu Baru di kiri atas.
- Jika perlu, silakan mulai membuat folder dengan mengklik menu folder.
- Setelah membuat folder, klik lagi menu + pada langkah 3.
- Anda dapat memilih untuk mengunggah file, atau mengunggah satu folder dalam satu waktu. Silahkan pilih (upload file as upload folder).
- Tunggu hingga proses pengunggahan selesai.
Cara mengunduh dari Google Drive ke komputer/laptop
- Buka drive.google.com
- Masuk dengan akun Google Anda.
- Silahkan klik kanan pada file yang diinginkan.
- Pilih menu tarik-turun.
- Anda juga dapat mengunduh folder secara langsung dengan mengklik kanan pada folder yang diinginkan dan kemudian mengklik unduh.
- Penantian berakhir.
Cara menyimpan dari komputer ke Google Drive
- Buat folder khusus di komputer Anda untuk diunggah langsung ke G-drive nanti. Anda dapat meletakkan semua file yang ingin Anda simpan di folder ini. Misalnya, dokumen, foto, dll.
- Buka https://www.google.com/drive/download/
- Di bagian Pencadangan dan Sinkronisasi, klik tombol unduh.
- Cukup klik tombol Terima Unduhan.
- Tunggu hingga unduhan selesai. Filenya sekitar 2 MB.
- Klik pada aplikasi yang baru saja diunduh, itu akan mengunduh dan menginstal Google Backup and Sync di komputer kita.
- Klik pada tombol Mulai.
- Silakan masuk dengan akun Google Anda.
- Klik tombol Dapatkan.
- Pilih folder yang dibuat pada langkah 1, atau Anda dapat memilih folder apa pun yang Anda inginkan.
- Selanjutnya pergi ke sistem File Sync. Klik tombol Dapatkan.
- Dalam proses sinkronisasi, Anda dapat memilih untuk menyinkronkan semua yang ada di drive saya, atau hanya menyinkronkan folder-folder ini (untuk folder tertentu saja).
- Selesai.
Untuk cara membuka file dokumen, atau membuat file dokumen, caranya sama seperti di Android. Cukup buka menu New, dan pilih jenis file yang ingin Anda buat di sana.
Cara
berbagi Google Drive bersama Anda dapat berbagi file atau folder di Google Drive dengan orang lain secara bersama-sama. Anda juga bisa mengatur apakah pihak lain hanya bisa membacanya saja, atau bisa juga mengedit file tersebut.
Cara berbagi Google Drive adalah sebagai berikut:
- Klik kanan di file atau folder yang ingin Anda share. Jika di Android, klik menu horizontal dengan tiga titik di sebelah file/folder.
- Pilih menu bagikan.
- Masukkan alamat gmail dari akun orang yang ingin Anda beri akses.
- Pilih Edit agar orang tersebut dapat mengedit file.
- Atau pilih Viewer agar orang tersebut hanya dapat melihat file.
- Klik Kirim.
- Orang ini akan menerima pemberitahuan dan tautan ke folder/file Google Drive Anda.
- Selesai.
Baca juga: Aplikasi Robot Trading Saham Membantu Cepat Kaya
Cara menggunakan Google Drive untuk mengirim file
Jika Anda hanya ingin mengirim tautan tanpa berbagi folder atau file, ikuti langkah berikut.
Cara membuat link Google Drive untuk mengirim file:
- Silahkan upload file yang ingin Anda kirim linknya ke Google Drive.
- Ketika loading selesai, klik kanan pada file tersebut.
- Di bagian Dapatkan Tautan, silakan klik tombol salin tautan.
- Pilih Batasi jika Anda ingin tautan hanya dapat diakses oleh orang yang Anda undang.
- Pilih Siapa saja yang memiliki tautan, jika Anda ingin siapa pun yang memiliki tautan dapat mengakses file Anda.
- Jika Anda memilih Any with a link, pilih viewer sehingga hanya file yang dapat dilihat/diunduh. Pilih Komentator sehingga karyawan dapat memberikan komentar dan saran. Atau pilih Edit agar pengguna lain dapat mengakses file Anda.
- Kemudian kirimkan saja tautan yang Anda salin ke bagian lain yang Anda inginkan.
Cara membuat folder di Google Drive
Untuk memudahkan dalam mengatur file, Anda dapat dengan mudah membuat folder khusus di Gdrive.
Cara membuat folder di Google Drive bisa dengan langkah-langkah sebagai berikut:
- Silahkan install Google Drive terlebih dahulu.
- Kemudian klik tombol + Baru di kiri atas.
- Silakan pilih Folder dari menu drop down yang muncul.
- Kemudian akan muncul pop-up. Isi nama folder yang diinginkan dan klik tombol Create.
- Selesai. Anda dapat menggunakan folder baru.
- Anda dapat mengisi folder dengan mengunggahnya langsung di sana, atau membuat file/dokumen dan menyimpannya di sana.
- Jika Anda ingin memindahkan file atau folder ke folder yang Anda buat, Anda dapat mengklik dan menahan dan melepaskan, dan drag dan drop ke folder yang Anda inginkan.
Berikut adalah beberapa pertanyaan umum tentang penggunaan Google Drive.
Apakah aman untuk mencadangkan ke Google Drive?
Google Drive disimpan langsung di jaringan cloud Google, jadi dijamin aman, tentu saja selama akses akun Google Anda aman untuk pihak ketiga.
Pastikan login dan kata sandi akun Google Anda aman dari peretas. Gunakan sandi yang sulit ditebak, dan gunakan Two Factor Authentication untuk mengamankan Akun Google Anda.
Apa saja fitur yang ada di Google Drive?
Secara umum fitur-fitur yang tersedia di Google Drive adalah sebagai berikut:
- Ruang penyimpanan online di jaringan cloud Google secara gratis.
- Pencadangan otomatis di Android dan komputer.
- Itu dapat membuka, membuat, dan mengedit file dokumen langsung dari Google Drive.
- Itu dapat menyimpan berbagai jenis file.
- Keamanan tingkat tinggi dari Google.
- Fungsi berbagi file dan folder dengan pihak lain.
- Fungsi pencarian file yang sangat kuat.
- 15GB gratis.
Jenis file apa yang dapat disimpan di google drive?
Google Drive dapat menangani berbagai jenis file. Mulai dari dokumen, zip, rar, gambar, dll.
Daftar file yang dapat disimpan dan dilihat menggunakan Google Drive meliputi:
- Format dasar (dokumen, lembar, slide, formulir, gambar)
- File gambar JPEG, PNG, GIF, .TIFF, BMP, WEBP
- Video file (.WEBM, .MPEG4, .3GPP, .MOV, .AVI, .MPEG, .MPEGPS, .WMV, .FLV, .OGG)
- Format audio (.MP3, .M4A, .WAV, .OGG)
- File teks ( .TXT )
- Markup/Kode (.CSS, .HTML, .PHP, .C, .CPP, .H, .HPP, .JS)
- Microsoft Word (.DOC dan .DOCX)
- Microsoft Excel (.XLS dan .XLSX)
- Microsoft PowerPoint ( .PPT dan .PPTX)
- Adobe Portable Document Format (
- beli Apple Pages (.PAGES)
- Adobe Illustrator (.AI)
- Adobe Photoshop (.PSD)
- Autodesk AutoCad (.DXF) Scalable
- Vector Graphics (.SVG)
- PostScript,
- .PS
Memindahkan Google Drive?
Cara memindahkan file ke Google Drive dengan cara berikut:
- unggah. Pilih file yang Anda inginkan dan unggah langsung ke Google Drive.
- Cadangkan dan sinkronkan. Lihat langkah sebelumnya di bagian atas artikel
adalah penjelasan tentang bagaimana Dapat menggunakan Google Drive, semoga bermanfaat bagi Anda.
Nah begitulah sahabat mengenai cara buka google drive di komputer yang bisa saya sampaikan kepada kalian.