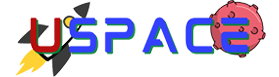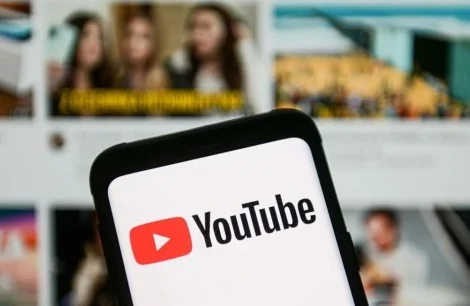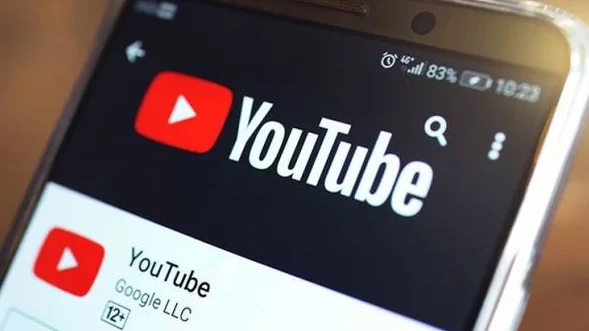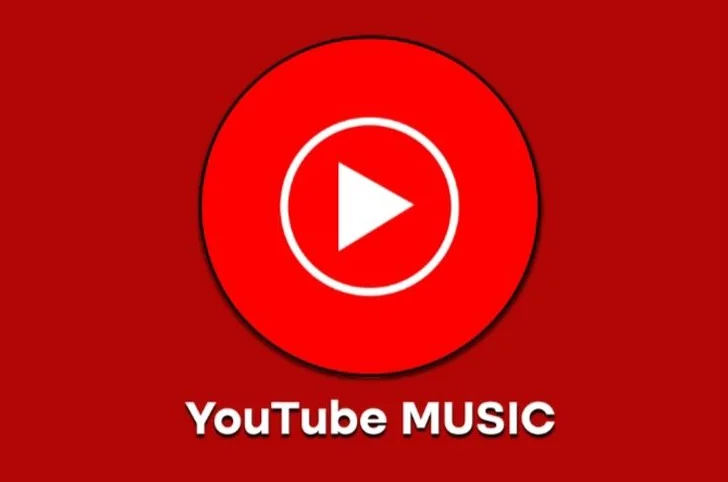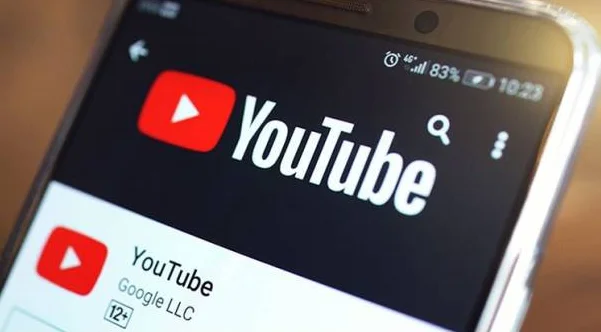Pada artikel kali ini membahas tentang Cara Uninstal Aplikasi di Windows 10 Terbaru Anti Ribet. Laptop merupakan komputer jinjing yang sering di gunakan untuk membantu pekerjaan manusia di segala bidang. Fungsinya tidak jauh berbeda dengan komputer pribadi atau komputer. Perangkat khusus ini lebih mudah di gunakan dan praktis karena bisa di bawa kemana saja. Saat ini berbagai jenis laptop yang di luncurkan oleh sejumlah brand ternama seperti Asus, Hp, Acer, dll telah melengkapi produknya dengan prosesor terbaik.
Kemudian kapasitas ruang penyimpanan dan random access memory menjadi lebih besar lagi. Ini meyakinkan Anda untuk menyelesaikan tugas tertentu lebih cepat. Namun, meski di lengkapi dengan spesifikasi tinggi, performa laptop Anda bisa saja menurun karena berbagai faktor. Seperti terlalu banyak software atau aplikasi misalnya. Jika sudah, Anda perlu tahu cara menghapus instalan aplikasi di laptop. Dengan cara ini, kinerja laptop Anda akan kembali normal. Jika Anda tidak tahu cara menghapus instalan aplikasi di laptop, berikut adalah tutorial untuk Anda. Di himpun dari sejumlah sumber, simak penjelasan lengkapnya di bawah ini!
Cara Uninstal Aplikasi di Windows 10
Apakah Anda pernah merasa kesulitan saat ingin menghapus aplikasi di Windows 10? Atau mungkin Anda tidak tahu bagaimana cara menghapus aplikasi dengan benar dan efektif? Jangan khawatir, dalam artikel ini akan di jelaskan dengan rinci tentang Cara Uninstal Aplikasi di Windows 10 terbaru yang mudah dan anti ribet.
Uninstall Aplikasi dari Menu Start
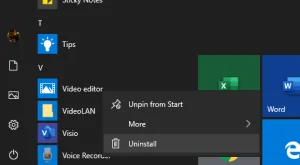
Cara Uninstal Aplikasi di Windows 10 adalah dengan menggunakan menu start. Langkah-langkahnya sangat mudah, Anda hanya perlu melakukan beberapa langkah berikut:
- Pertama, buka menu start dengan menekan tombol “Windows” pada keyboard Anda.
- Selanjutnya, cari aplikasi yang ingin Anda uninstall dengan mengetikkan nama aplikasi di kolom pencarian.
- Setelah aplikasi di temukan, klik kanan pada aplikasi tersebut.
- Kemudian, pilih opsi “Uninstall” pada menu yang muncul.
- Setelah itu, akan muncul jendela konfirmasi untuk uninstall aplikasi tersebut. Klik “Uninstall” lagi untuk melanjutkan proses.
Proses uninstall aplikasi akan berjalan dan membutuhkan waktu beberapa menit tergantung dari ukuran aplikasi tersebut. Setelah proses uninstall selesai, jangan lupa untuk menghapus shortcut aplikasi yang ada di desktop atau taskbar.
Dengan cara ini, Anda dapat dengan mudah menghapus aplikasi di Windows 10 dengan cepat dan tanpa ribet. Namun, cara ini tidak selalu efektif dalam menghapus semua file aplikasi yang mungkin tersisa di komputer. Untuk menghapus semua file aplikasi yang tidak di perlukan lagi, Anda bisa menggunakan cara kedua yaitu dengan menggunakan Control Panel.
Cara Menghapus Aplikasi di Windows 10 dengan Control Panel
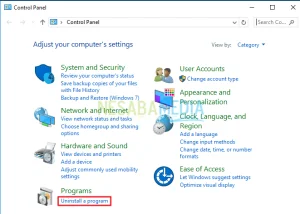
Cara Uninstal Aplikasi di Windows 10 adalah dengan menggunakan Control Panel. Dalam Control Panel, Anda dapat menghapus semua file aplikasi yang terkait dengan aplikasi yang ingin di hapus. Berikut adalah langkah-langkahnya:
- Pertama, buka Control Panel dengan mengetikkan “Control Panel” di kolom pencarian pada menu start.
- Pilih opsi “Programs” di dalam Control Panel.
- Selanjutnya, klik opsi “Programs and Features”.
- Di dalam “Programs and Features”, cari aplikasi yang ingin di hapus.
- Klik pada aplikasi tersebut dan kemudian pilih opsi “Uninstall”.
- Setelah itu, ikuti proses uninstall aplikasi dengan mengikuti petunjuk yang muncul pada layar.
Proses uninstall aplikasi di Control Panel akan memakan waktu lebih lama di bandingkan dengan menggunakan menu start. Namun, dengan cara ini, Anda dapat menghapus semua file aplikasi yang terkait dengan aplikasi yang ingin di hapus sehingga tidak ada file aplikasi yang tersisa di komputer.
Selain dua cara di atas, masih ada beberapa cara lain yang bisa di gunakan untuk uninstall aplikasi di Windows 10. Berikut adalah beberapa cara lainnya:
Menggunakan Aplikasi Uninstaller
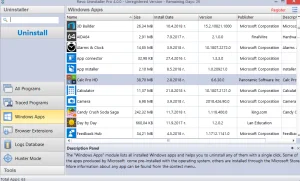
Anda dapat menggunakan aplikasi uninstaller yang tersedia secara online untuk membantu denganCara Uninstal Aplikasi di Windows 10. Beberapa aplikasi uninstaller terkenal seperti Revo Uninstaller dan IObit Uninstaller dapat membantu menghapus semua file aplikasi yang terkait dengan aplikasi yang ingin di hapus, termasuk file yang tersembunyi di dalam sistem. Aplikasi uninstaller juga dapat membantu menghapus registry dan file-file sisa yang tidak terpakai.
Namun, perlu di ingat bahwa penggunaan aplikasi uninstaller dapat berisiko jika tidak di gunakan dengan hati-hati. Beberapa aplikasi uninstaller tidak terpercaya dan dapat menghapus file yang penting atau bahkan merusak sistem operasi Anda. Oleh karena itu, pastikan Anda hanya menggunakan aplikasi uninstaller yang terpercaya dan di rekomendasikan.
Menggunakan PowerShell
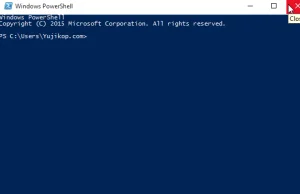
PowerShell adalah alat baris perintah yang ada di Windows 10 yang dapat di gunakan untuk menghapus aplikasi. Dengan menggunakan PowerShell, Anda dapat menghapus aplikasi tanpa harus menggunakan GUI (Graphical User Interface). Berikut adalah langkah-langkah Cara Uninstal Aplikasi di Windows 10 :
- Buka PowerShell dengan cara mengetikkan “PowerShell” di kolom pencarian pada menu start.
- Setelah PowerShell terbuka, ketikkan perintah berikut: Get-AppxPackage | Select-Object Name, PackageFullName
- Perintah di atas akan menampilkan daftar aplikasi yang terpasang di komputer Anda. Cari aplikasi yang ingin di hapus dan catat PackageFullName-nya.
- Setelah itu, ketikkan perintah berikut: Remove-AppxPackage PackageFullName
- Ganti PackageFullName dengan PackageFullName dari aplikasi yang ingin di hapus.
Proses uninstall aplikasi akan berjalan dan membutuhkan waktu beberapa menit tergantung dari ukuran aplikasi tersebut. Setelah proses selesai, aplikasi akan di hapus dari komputer Anda.
Dengan menggunakan PowerShell, Anda dapat menghapus aplikasi dengan cepat dan efektif tanpa harus membuka GUI. Namun, penggunaan PowerShell memerlukan sedikit pengetahuan tentang baris perintah dan dapat berisiko jika di gunakan dengan salah.
Menggunakan Aplikasi Pihak Ketiga
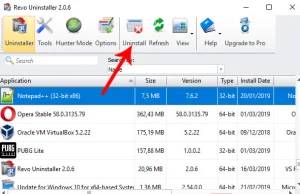
Anda juga dapat menggunakan aplikasi pihak ketiga Cara Uninstal Aplikasi di Windows 10. Beberapa aplikasi pihak ketiga yang populer adalah CCleaner dan Geek Uninstaller. Aplikasi ini dapat membantu menghapus aplikasi secara efektif dan juga dapat membantu menghapus file-file sisa yang tidak di perlukan.
Namun, seperti aplikasi uninstaller, perlu di ingat bahwa penggunaan aplikasi pihak ketiga juga dapat berisiko jika tidak di gunakan dengan hati-hati. Beberapa aplikasi pihak ketiga dapat menghapus file yang penting atau bahkan memasukkan virus ke dalam sistem Anda. Oleh karena itu, pastikan Anda hanya menggunakan aplikasi pihak ketiga yang terpercaya dan di rekomendasikan.
Kesimpulan
Menghapus aplikasi di Windows 10 dapat di lakukan dengan berbagai cara. Dalam artikel ini, telah di jelaskan beberapa Cara Uninstal Aplikasi di Windows 10, yaitu dengan menggunakan menu start, Control Panel, aplikasi uninstaller, PowerShell, dan aplikasi pihak ketiga. Setiap cara memiliki kelebihan dan kekurangannya masing-masing. Namun, dengan menggunakan cara yang tepat, Anda dapat menghapus aplikasi dengan cepat dan efektif tanpa mengalami kesulitan.
Dalam menghapus aplikasi, pastikan untuk menghapus semua file aplikasi yang terkait dengan aplikasi yang ingin di hapus untuk menghindari file-file sisa yang tidak di perlukan dan dapat memperlambat kinerja sistem operasi. Selain itu, pastikan juga untuk hanya menggunakan aplikasi uninstaller atau aplikasi pihak ketiga yang terpercaya dan di rekomendasikan untuk menghindari risiko yang tidak di inginkan.
Dengan mengikuti langkah-langkah yang di jelaskan di atas, Anda dapat menghapus aplikasi dengan mudah dan anti ribet di Windows 10. Menghapus aplikasi secara teratur juga dapat membantu meningkatkan kinerja sistem operasi dan mempercepat waktu booting. Oleh karena itu, pastikan untuk menghapus aplikasi yang tidak di perlukan lagi secara berkala.
Terakhir, semoga artikel ini bermanfaat dan dapat membantu Anda dalam menghapus aplikasi di Windows 10. Jangan ragu untuk mencoba cara-cara yang di jelaskan di atas dan memilih cara yang paling cocok untuk kebutuhan Anda. Selamat mencoba!