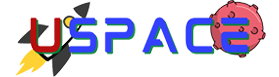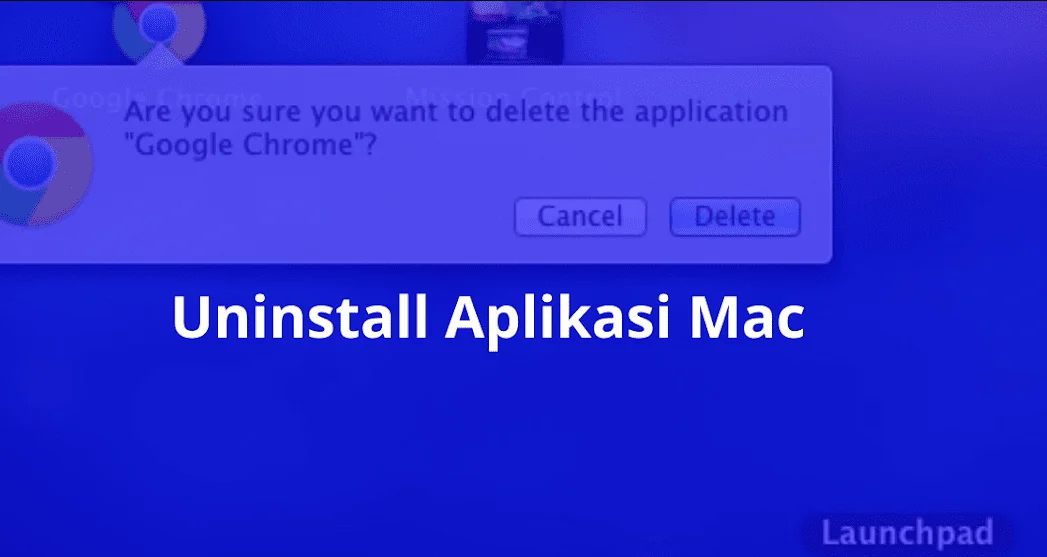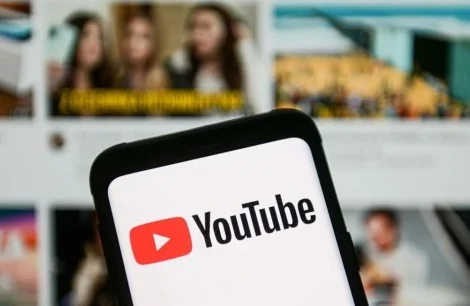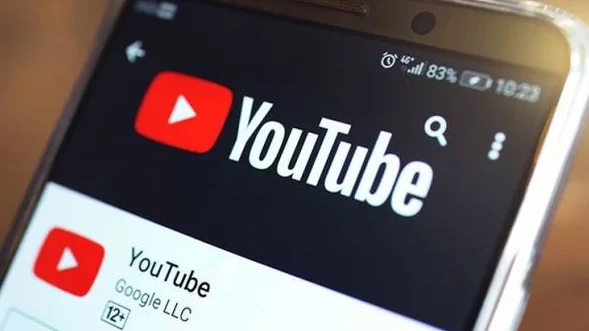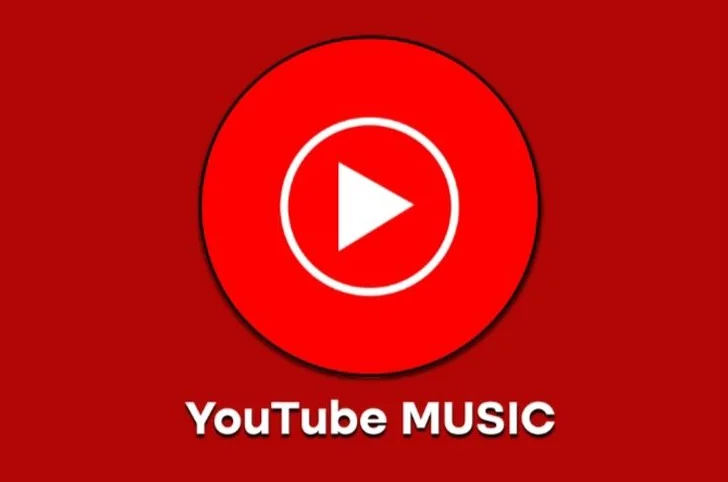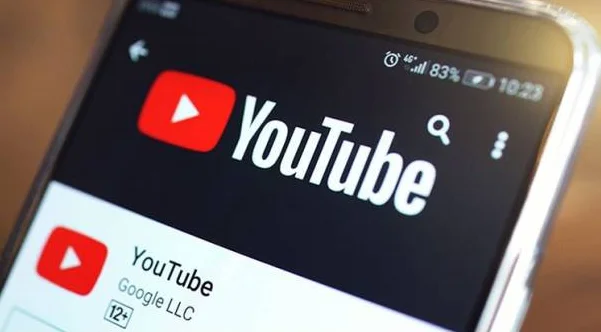Cara Menghapus Program di Mac kini menjadi perbincangan yang sangat populer bagi para pengguna Macbook dan Mac OS. Bagi Anda pengguna Macbook dan Mac yang ingin menghapus aplikasi di laptop tapi bingung cara memulainya Anda tidak perlu khawatir. Pada kesempatan kali ini kami akan memberikan tutorial dan tips Cara Uninstall Aplikasi di Mac.
Sebelum kita masuk ke detail lebih lanjut tentang mencopot pemasangan aplikasi di Mac, ada baiknya untuk mengetahui mengapa pengguna ingin mencopot pemasangan aplikasi ini.
Cara Uninstall Aplikasi di Mac
Apakah Anda pengguna Mac dan sedang mencari cara uninstall aplikasi di Mac? Jangan khawatir, artikel ini akan memberikan panduan tentang cara uninstall aplikasi di Mac terbaru yang mudah dan efektif.
Cara Uninstall Aplikasi di Mac Menggunakan Launchpad
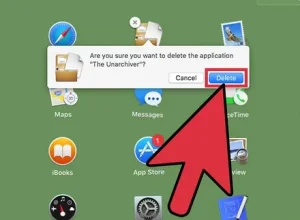
Cara Uninstall Aplikasi di Mac adalah dengan menggunakan Launchpad. Launchpad adalah aplikasi bawaan yang dapat membantu Anda mengelola dan mencari aplikasi yang terpasang di Mac. Berikut adalah langkah-langkah untuk uninstall aplikasi di Mac menggunakan Launchpad:
- Pertama, buka Launchpad dengan menekan tombol F4 pada keyboard atau klik ikon Launchpad di dock.
- Selanjutnya, cari aplikasi yang ingin di hapus dengan cara menggeser layar ke kiri atau ke kanan. Atau, Anda juga dapat menggunakan kolom pencarian di bagian atas Launchpad.
- Setelah aplikasi di temukan, klik dan tahan pada ikon aplikasi tersebut hingga ikon ikon aplikasi bergetar dan muncul tanda X di pojok kiri atas ikon aplikasi.
- Klik pada tanda X tersebut dan kemudian pilih opsi “Delete” atau “Move to Trash”.
- Terakhir, masukkan password administrator Mac Anda jika di minta dan tunggu hingga proses uninstall selesai.
Dengan menggunakan Launchpad, Anda dapat dengan mudah menghapus aplikasi di Mac dengan cepat dan efektif. Namun, cara ini tidak selalu efektif dalam menghapus semua file aplikasi yang mungkin tersisa di Mac. Untuk menghapus semua file aplikasi yang tidak di perlukan lagi, Anda bisa menggunakan cara kedua yaitu dengan menggunakan Uninstaller Bawaan.
Uninstaller Bawaan
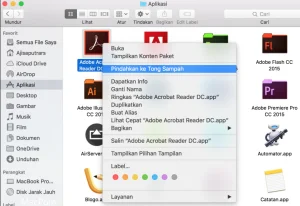
Mac juga menyediakan aplikasi bawaan yang dapat membantu Anda menghapus aplikasi dengan benar dan efektif. Aplikasi bawaan tersebut adalah “Uninstaller”. Berikut adalah langkah-langkah Cara Uninstall Aplikasi di Mac menggunakan Uninstaller:
- Pertama, buka Finder dan pilih “Applications” di sisi kiri Finder.
- Cari aplikasi yang ingin di hapus dan klik kanan pada aplikasi tersebut.
- Pilih opsi “Move to Trash”.
- Setelah itu, buka “Trash” di dock dan klik dua kali pada ikon aplikasi yang ingin di hapus.
- Di dalam jendela aplikasi tersebut, klik pada opsi “Uninstall” di bagian bawah jendela.
- Setelah itu, ikuti petunjuk yang muncul pada layar untuk melanjutkan proses uninstall aplikasi.
Proses uninstall aplikasi akan berjalan dan membutuhkan waktu beberapa menit tergantung dari ukuran aplikasi tersebut. Setelah proses uninstall selesai, jangan lupa untuk menghapus shortcut aplikasi yang ada di desktop atau dock.
Dengan menggunakan Uninstaller bawaan, Anda dapat menghapus aplikasi secara efektif dan juga dapat membantu menghapus semua file aplikasi yang tidak di perlukan lagi di Mac Anda. Namun, tidak semua aplikasi di Mac di lengkapi dengan Uninstaller. Oleh karena itu, Anda dapat menggunakan cara ketiga yaitu dengan melakukan uninstall aplikasi secara manual.
Cara Uninstall Aplikasi di Mac Secara Manual
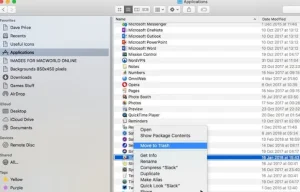
Cara Uninstall Aplikasi di Mac adalah dengan cara manual. Langkah-langkahnya cukup sederhana, namun memerlukan lebih banyak waktu dan pengetahuan tentang struktur file di Mac. Berikut adalah langkah-langkah untuk uninstall aplikasi di Mac secara manual:
- Pertama, buka Finder dan pilih “Applications” di sisi kiri Finder.
- Cari aplikasi yang ingin di hapus dan klik kanan pada aplikasi tersebut.
- Pilih opsi “Show Package Contents”.
- Di dalam folder aplikasi tersebut, cari folder “Contents” dan buka folder tersebut.
- Di folder “Contents”, cari folder “MacOS” dan buka folder tersebut.
- Didalam folder “MacOS”, cari file dengan nama aplikasi tersebut dan hapus file tersebut.
- Setelah itu, kembali ke folder “Contents” dan cari folder “Resources”.
- Di dalam folder “Resources”, cari file-file yang terkait dengan aplikasi tersebut dan hapus file-file tersebut.
- Setelah semua file aplikasi di hapus, kosongkan “Trash” di dock.
Dengan melakukan Cara Uninstall Aplikasi di Mac secara manual, Anda dapat menghapus semua file aplikasi yang terkait dengan aplikasi yang ingin di hapus sehingga tidak ada file aplikasi yang tersisa di Mac. Namun, cara ini memerlukan lebih banyak waktu dan pengetahuan tentang struktur file di Mac.
Selain tiga cara di atas, masih ada beberapa cara lain yang bisa di gunakan untuk uninstall aplikasi di Mac. Berikut adalah beberapa cara lainnya:
- Menggunakan Aplikasi Pihak Ketiga
Anda juga dapat menggunakan aplikasi pihak ketiga Cara Uninstall Aplikasi di Mac. Beberapa aplikasi pihak ketiga yang populer adalah CleanMyMac X dan AppCleaner. Aplikasi ini dapat membantu menghapus aplikasi secara efektif dan juga dapat membantu menghapus file-file sisa yang tidak di perlukan.
Namun, seperti aplikasi uninstaller pada Windows, perlu di ingat bahwa penggunaan aplikasi pihak ketiga juga dapat berisiko jika tidak di gunakan dengan hati-hati. Beberapa aplikasi pihak ketiga dapat menghapus file yang penting atau bahkan memasukkan virus ke dalam sistem Anda. Oleh karena itu, pastikan Anda hanya menggunakan aplikasi pihak ketiga yang terpercaya dan di rekomendasikan.
- Menggunakan Terminal
Terminal adalah aplikasi baris perintah yang ada di Mac yang dapat di gunakan untuk menghapus aplikasi. Dengan menggunakan Terminal, Anda dapat menghapus aplikasi tanpa harus menggunakan GUI (Graphical User Interface). Berikut adalah langkah-langkahnya:
- Buka Terminal dengan cara mengetikkan “Terminal” di kolom pencarian pada Spotlight.
- Setelah Terminal terbuka, ketikkan perintah berikut: sudo rm -rf /Applications/NamaAplikasi.app
- Ganti NamaAplikasi dengan nama aplikasi yang ingin di hapus.
- Masukkan password administrator Mac Anda jika di minta dan tunggu hingga proses uninstall selesai.
Dengan menggunakan Terminal, Anda dapat menghapus aplikasi dengan cepat dan efektif tanpa harus membuka GUI. Namun, penggunaan Terminal memerlukan pengetahuan tentang baris perintah dan dapat berisiko jika di gunakan dengan salah.
Kesimpulan
Menghapus aplikasi di Mac dapat di lakukan dengan berbagai cara. Dalam artikel ini, telah di jelaskan beberapa cara untuk uninstall aplikasi di Mac, yaitu dengan menggunakan Launchpad, Uninstaller Bawaan, dan secara manual. Selain itu, juga terdapat cara uninstall aplikasi di Mac lainnya seperti menggunakan aplikasi pihak ketiga dan menggunakan Terminal.
Setiap cara memiliki kelebihan dan kekurangannya masing-masing. Namun, dengan menggunakan cara yang tepat, Anda dapat menghapus aplikasi dengan cepat dan efektif tanpa mengalami kesulitan.
Dalam menghapus aplikasi, pastikan untuk menghapus semua file aplikasi yang terkait dengan aplikasi yang ingin di hapus untuk menghindari file-file sisa yang tidak di perlukan dan dapat memperlambat kinerja sistem operasi. Selain itu, pastikan juga untuk hanya menggunakan aplikasi pihak ketiga yang terpercaya dan di rekomendasikan untuk menghindari risiko yang tidak di inginkan.
Dengan mengikuti langkah-langkah yang di jelaskan di atas, Anda dapat menghapus aplikasi dengan mudah dan efektif di Mac Anda. Menghapus aplikasi secara teratur juga dapat membantu meningkatkan kinerja sistem operasi dan mempercepat waktu booting. Oleh karena itu, pastikan untuk menghapus aplikasi yang tidak di perlukan lagi secara berkala.
Terakhir, semoga artikel ini bermanfaat dan dapat membantu Anda dalam Cara Uninstall Aplikasi di Mac. Jangan ragu untuk mencoba cara-cara yang di jelaskan di atas dan memilih cara yang paling cocok untuk kebutuhan Anda. Selamat mencoba!